Apa itu EHCP? EHCP atau Easy Hosting Control Panel adalah control panel hosting pertama yang ditulis dengan bahasa pemrograman PHP dan EHCP ini open sources jadi EHCP ini tersedia secara gratis, EHCP adalah sebuah aplikasi yang digunakan untuk melakukan hosting situs web, membuat akun ftp, email dan sebagainya.
Kali ini saya akan membuat tutorial menginstall EHCP di VirtualBox dengan Ubuntu server berikut adalah langkah - langkahnya.
Alat dan bahan
- Perangkat Komputer
- File iso Ubuntu server disini saya menggunakan versi 20.04
- VirtualBox disini saya menggunakan versi 6.1
- file iso windows 7 yang akan saya gunakan sebagai client
- Putty
- filezilla
- Internet
Topology
Konfigurasi EHCP Pada Ubuntu Server
- setelah semuanya diapkan hal pertama yang perlu kita lakukan adalah melakukan penginstalan Ubuntu server menggunakan VirtualBox
- Jika sudah kita langsung saja lakukan konfigurasi Ubuntu servernya
- Hal pertama yang biasa dilakukan adalah apt update
- Setelah itu kita pindah ke directory home dengan perintah cd /home tetapi sebelum itu kita dapat melakukan remote pada server menggunakan putty. Setelah itu download paket ehcp dengan perintah wget -O ehcp.tgz www.ehcp.net/ehcp_2004.thz dan tunggu hingga proses selesai
- Jika ehcp sudah selesai terdownload hal yang perlu dilakukan adalam mengekstrak file ehcp dengan perintah tar -zxvf ehcp.tgz
Lalu saya pergi ke directory ehcp dan disini saya melakukan list dengan perintah ll atau ls -l yang artinya meminta melakukan list dengan format panjang agar terlihat setiap detailnya
- klik enter pada bagian ini untuk melanjutkan penginstalan dan lakukan juga pada tahapan selanjutnya jika ada perintah Press enter to continue atau sebagainya

- Setelah memasukkan nama dan email, sekarang kita diminta untuk membuat password untuk ehcp kita. ulangi hingga beberapa kali hingga selesai pada tahap ini.

- Dapat kita lihat pada bagian seperti pada gambar di bawah bahwa hostname kita adalah munifserver dengan ip 192.168.58.160.
Pada bagian ini kita diperintahakan untuk memilih bahasa yang akan kita gunakan dengan default bahasa adalah inggris dan itu pula bahasa yang akan saya pilih yaitu inggris atau ketikkan en untuk memilih bahasa inggris
- Pilih yes untuk melakukan konfigurasi database untuk phpmyadmin dengan dbconfig-cummon
- Masukkan password MySQL application untuk phpmyadmin dan masukkan ulang kembali password untuk konfirmasi pada tahap setelahnya

- Pilih apache2 untuk web server yang akan digunakan. Gunakan spasi untuk menyeleksi dan menghilangkannya dan enter untuk memilih dan melanjutkan ke tahap selanju

- Setelah selesai melakukan instalasi maka akan ada pesan seperti ini dimana kita diarahakan untuk ke web browser dan ketikkan pada search engine ip yang kita miliki
Untuk mengeceknya gunakan perintah ip a dan lihat pada bagian enp0s3
- Dan akan muncul seperti pada gambar di bawah. Itu adalah tampilan awal web EHCP sebelum melakukan login
Klik pada text "Click here for the control panel on your server!"
- Dan login dengan user name admin dan masukkan password EHCP yang kita ganti sebelumnya dari 1234 (default) menjadi munif123

Membuat Domain dan Sub-domain
- Setelah berhasil melakukan pada dengan tampilan seperti pada gambar di bawah ini
Selanjutnya kita akan menambahkan domai baru. Caranya pertama - tama klik Add domain seperti pada gambar dibawah ini
- Jika kita verifikasi pada user lihat pada panel user lalu list panel users kita dapat melihat domain yang telah ditambahkan

- Dapat kita lihat ada domain baru yang telah kita tambahkan yaitu munif.net, disini karena maxpaneluser nya masih 0 maka kita dapat ubah atau menambahkannya

- Jika tombol edit tidak terlihat zoom out terlebih dahulu tampilan website lalu klik pada gambar pena untuk melakukan edit
Saat edit kita ubah maxpaneluser dengan jumlah yang kita inginkan lalu jangna lupa berikan nama panel. Jika sudah klik Submit/Gonder untuk menyimpannya
- Selanjutnya kita akan menambahkan domain baru dengan Add Addon Domain
Add addon domain ini berbeda dengan add domain terutama pada bagian akun FTP. Addon memilikinya sementara add domain tidak dan addon domain ini ditambahkan sebagai sub-domain berbeda dengan add domain yang akan menjadi domain utama kita.
- Pertama tama kita diperintahaka untuk nemabhakan ftpusername disini sebenarnya tidak perlu menggunakan .net karena itu hanya untuk domain.

- Dan pada langkah selanjutnya adalah menambahakan nama untuk domain baru kita disini saya menggunakan nama munif2.net

- Dapat kita lihat pada Home>Other Operatoins>List Domain. Sekarang kita memiliki domain baru seperti apa yang telah kita tambahkan

- Kita kembali lagi remote server menggunakan SSH dapat kita lihat pada directory bind ada 2 directory dengan nama domain kita

- Jika kita lihat kedalamnya menggunakan nano maka kurang lebih isinya akan seperti pada gambar berikut

- Selanjutnya kita akan verifikasi melalui user. Kita akan menggunakan windows7 VirtualBox untuk dijadikan client
Sebelum melakukan verifikasi kita perlu menambahkan IP untuk ether2 pada server. Caranya pergi ke /etc/netplan dan nano file 00-installer-config.yaml lalu tambahkan
enp0s8:
addresses:
- 10.10.10.1/24
dhcp4: fasle
Setelah menulist jangan lupa save - Setelah itu restart jaringan dengan perintah netplan apply setelah itu cek ip dengan perintah ip a dan dapat kita lihat pada enp0s8 dengan ip 10.10.10.1/24 seperti dengan apa yang telah kita tambahkan sebelumnya
Jika enp0s8 tidak muncul coba pergi ke virtual machine lalu pergi ke setting lalu network dan aktifkan adapter keduanya
Membuat Email
- Sekarang kita akan menambahkan email. Pertama - tama kita harus pergi ke domain utama kita pada EHCP
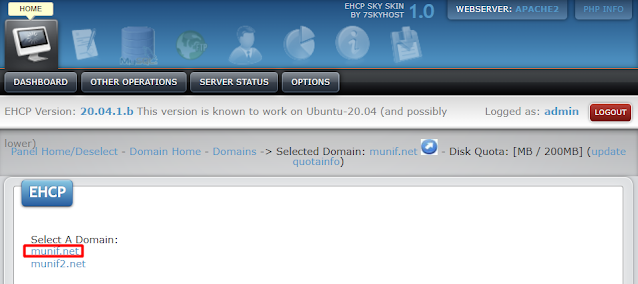
- Pada current folder: INBOX klik pada compose untuk memulai meunilis mail lalu tulis kepada siapa mail ini akan dikirim pada kolom To setelah itu isi subject dan isipesannya. Jika sudah klik Send untuk mengirim email

- Setelah itu sign out dan login dengan email yang sebelumnya dituju dan dapat kita lihat pada gambar dibawah ada mail yang sebelumnya kita tulis telah berhasil dikirim

Membuat domain dengan WordPress
- Selanjutnya kita akan membuat domain dengan wordpress. Caranya pertama - tama tambah domain dengan Easy Add Domain

- Masukkan dbname dbusername dan dbuserpass seperti pada gambar dibawah dan masukkan dbname dan dbusername samakan saja agar lebih mudah, setelah itu klik submit untuk menambahkannya
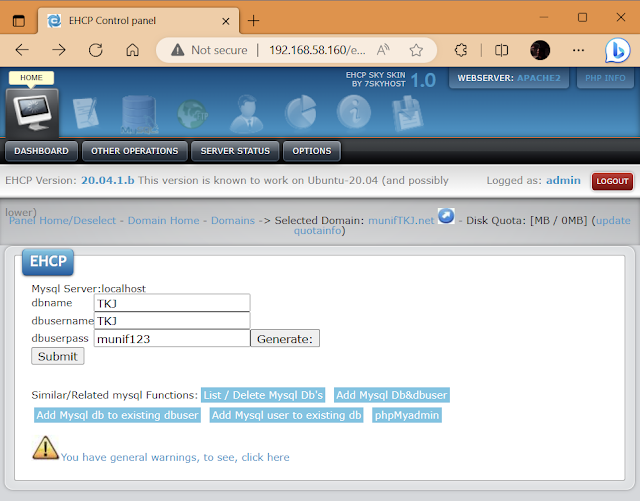
- Selanjutnya pergi ke Add MySQL Database & User pada domain munifTKJ.net untuk menambahkan database user

- Stelah itu pergi pada file var/www/vhost/munifTKJ.net/munifTKJ.net/httpdocs lalu hapus semua file yang ada pada directory httpdocs

- Jika kita tidak dapat menghapusnya itu artinya kita perlu izin untuk itu. Caranya remote server menggunakan PuTTY lalu ketikan perintah chmod 777 -R Alamat directory

- Setelah selesai kita harus mendownload file wordpress terlebih dahulu dan karena filenya berbentuk zip maka sebaiknya ekstrak terlebih dahulu
Jika kita sudah memiliki file wordpress maka pergi ke folder wordpress lalu upload semua isinya ke httpsdocs yang ada pada server
- Selanjutnya buka domain pada client dan seharusnya tampilannya seperti pada gambar dibawah ini. Jika tidak coba cek pada ipv4 kalian dan ubah DNS-nya menjadi ip server kita


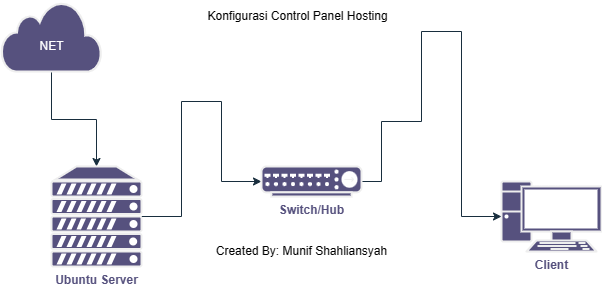















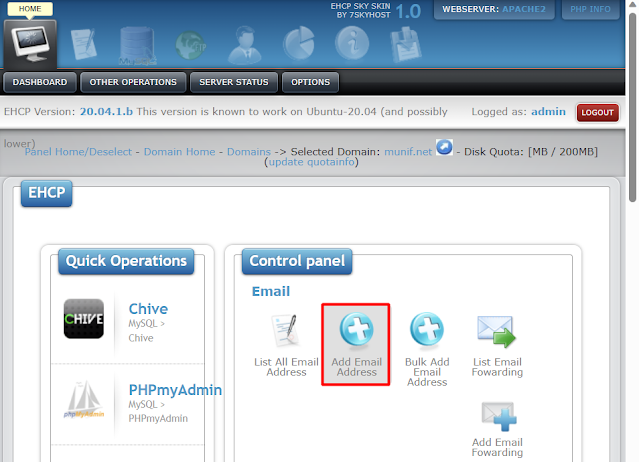







Komentar
Posting Komentar