Instalasi PNET LAB dan
Remote Server
Remote server adalah server yang bisa diakses dari jarak jauh, jadi meskipun pengguna tidak berada di jaringan LAN yang sama, tetapi tetap bisa masuk ke sistem server tersebut
Bahan - bahan
- PNET LAB
- VMWERE
- PuTTY
Langkah - Langkah
- Langkah pertama adalah buka PNET.ova dengan VMwere Plyer. Caranya pertama - tama cari file PNET.ova nya lalu double klik pada filenya, lalu pilih Open with dan VMwere Player.
- Virtual Machine Setting. sebelum melanjutkan pemasangan matikan terlebih dahulu virtual machine-nya, setelah itu pilih Ecit virtual machine setting seperti pada gambah di bawah, dan pada Virtual Machine Setting yang akan dilakukan ada 3(tiga) yaitu:
1). Menghapus Network Adapter NATCaranya klik pada Network Adapter NAT dan liat ke layar paling bawah bagian tengan lalu klik Remove.
2). Mengganti Bridge Setting
Pada Network Adapter 2 pilih Configure Adapter, pilih salah satu saja yang digunakan untuk sumber internet saja biasanya ada tulisan wirelessnya.
3). Processors
Pada processors ini kita hanya perlu melakukan pada Virtualization engine dan ceklik pada Virtualize Inter VT-x.EPT or AMD-V/RV.
- Setelah login kita akan dihidangkan dengan beberapa pertanyaan yang yang pertama adalah Root Password. Saat mengisi root password teks yang kita ketik tidak akan ditampilkan. Di bawah ini ada 2(dua) gambar untuk yang disebelah kiri kita diperintahkan untuk mengulangi password yang telah kita ketik sebelumnya. (Selalu klik ok untuk menyimpan aksi).
Langkah - langkah Meremot Server
Sebelum meremot kita memerlukan server untuk diremot karena itu kita akan membuat topology sederhana, menggunakan PNETLab.
- Pertama - tama pergi web browser. disini saya menggunakan web browser google chrome, lalu ketikan ip yang kita dapatkan sebelumnya (pada langkah instalasi pnet lab nomer 11), dan akan muncul tampilan seperti di bawah ini, lalu kita pilih Offline mode.
- Dan yang perlu diubah disini hanyalah pada bagian Number of nodes to add, dan itu optional. jika kita hanya ingin menambahkan 1(Satu) VPC maka tidak usah dibuah dan langsung Save saja, tetapi disini saya ingin menambahkan VPC lebih dari 1(satu) maka saya mengubahnya dengan angka nomor 2. Jika sudah langsung Save saja untuk menambahkan VPC tersebut.
- Gambar di bawah ini adalah hasil setelah semua objek yang telah kita tambahkan dan dihubungkan. Untuk menyalakan Server dan VPC arahkan cursor pada objek lalu akan muncul lambah segitiga atau Start, jika kita klik start maka objek akan menyala dan lambah kotak berwarna merah akan berubah menjadi segitiga berwarna hijau.
- Masuk ke tahap meremot Server.
- Pertama - tama saya akan meremot server menggunakan PuTTY. untuk melakukannya klik pada server, lalu akan ada pop up muncul, pada pop up jangan pilih cancle pilih yang satunya lagi, dan PuTTY akan terbuka dengan sendirinya.
- Pada PuTTY login dengan admin dan password admin
- Jika login berhasil langsung ke root agar lebih leluasa. Caranya ketikan sintaks sudo -i lalu masukkan passwordnya admin.
- Setelah itu kita akan mengecek ip pada eth1 pada server yang kita arahkan ser could.
- Setelah berhasil meremot menggunakan PuTTY, selanjutnya kita akan meremot menggunakan CMD. Untuk meremot menggunakan CMD tentu kita harus membuka aplikasi CMD terlebih dahulu, setelah itu ketikan sintaks ssh admin@ip pada eht1 server yang telah kita buat. lalu jika kita didajikan dengan tulisan (yes/no/fingerprint). maka pilih yes jika tidak seperti pada gambah di bawa langsung lasukkan passwornya yaitu admin, dan jika berhasil maka kita akan menjadi admin@Sever seperti teks berwarna hijau pada gambar di bawah.
- Selain menggunakan CMD dan PuTTY kita jika bisa menggunakan telnet. Caranya sebelum menggunakan telnet pastikan kita sudah apt update dan apt install telnetd.
- Setelah itu untuk ke telnet ketikan telnet ip server dan login dan password nya admin.
Sekin dari saya termia kasih atas waktunya dan mohon maaf bila ada salah kata dan informasi











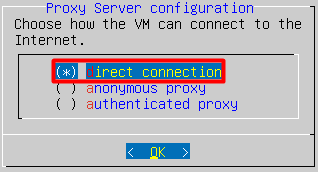























Komentar
Posting Komentar